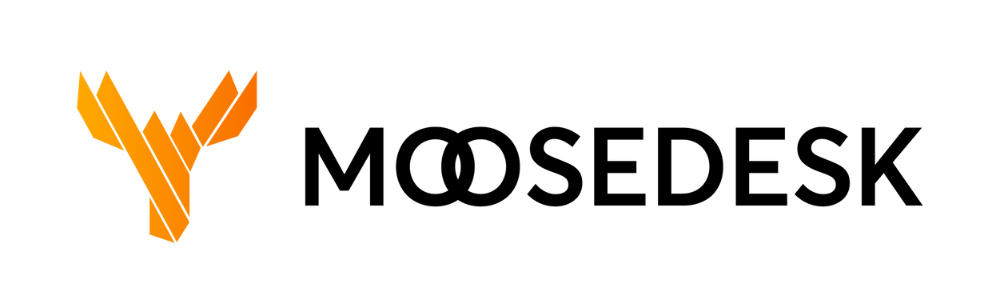MooseDesk provides you with a wide variety of options to customize your messages, from fonts, text styles, attachments, and links. We believe that these options would allow you to deliver throughout messages to your Customers.
Replying a ticket #
Step 1: Click on the ticket you want to reply to
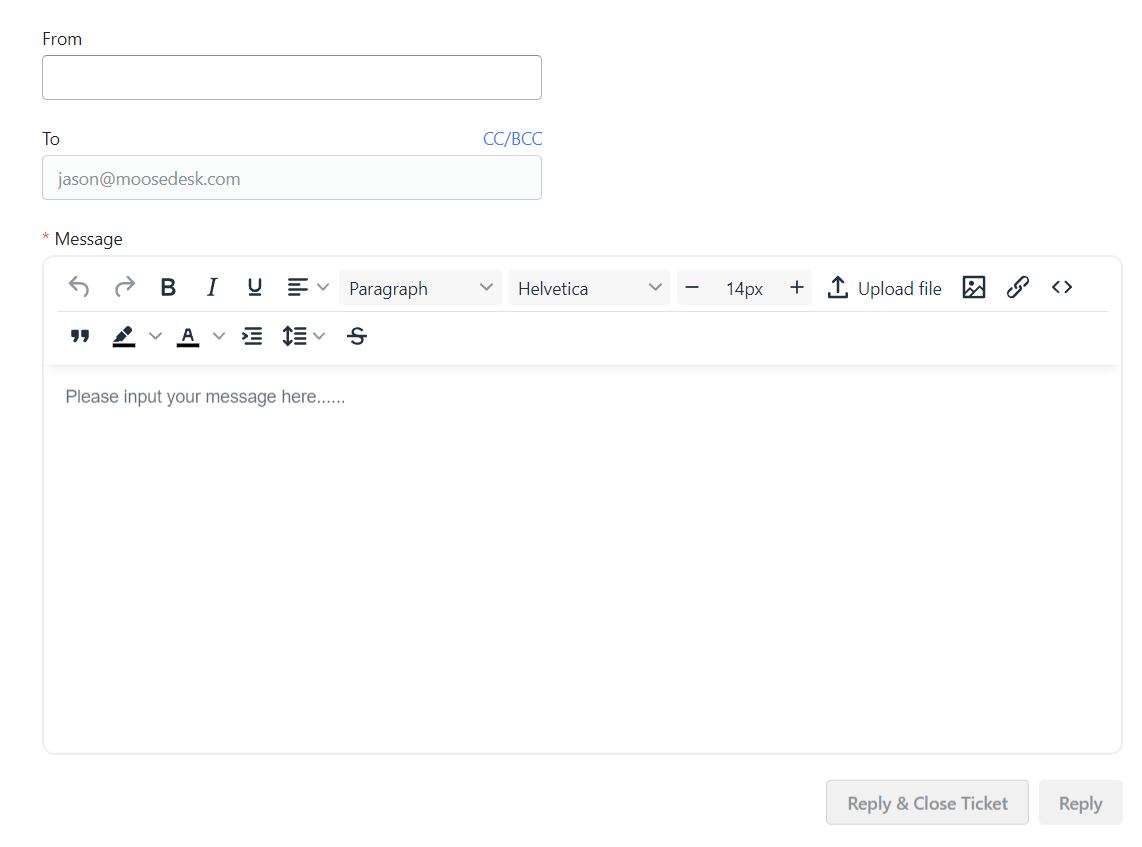
Step 2: You can now fill in the content of your message. We have many tools that you can use to customize your messages, including
- CC and BCC
- Fonts and Styling
- Link insert
- File attachment
Step 3: Once you finished editing your message, click “Send”
Forward a message #
Step 1: Click on the forward icon on the message you want to be forwarded
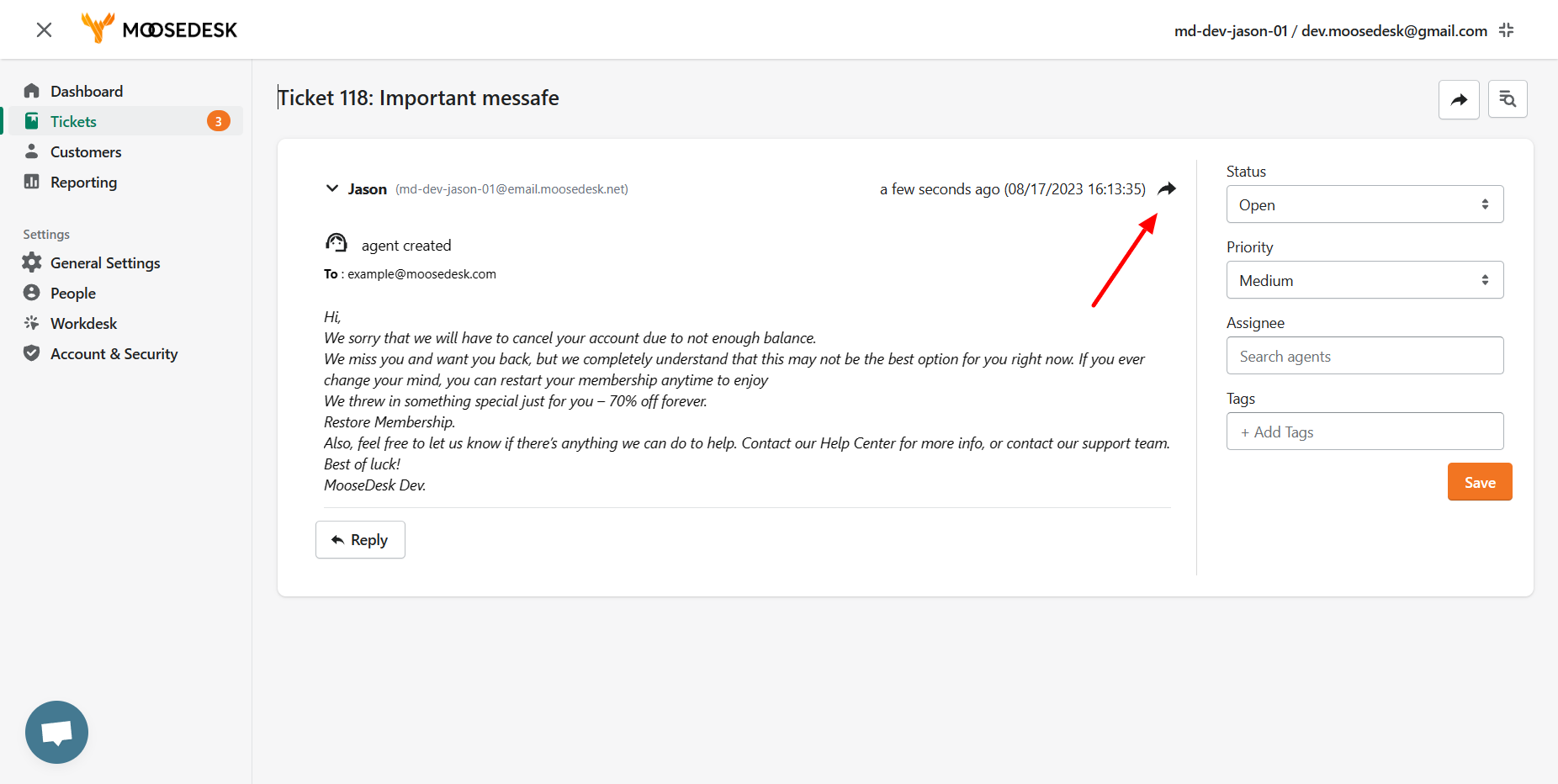
Step 2: Input the recipient in the CC/BCC field. You can input additional messages if you need.
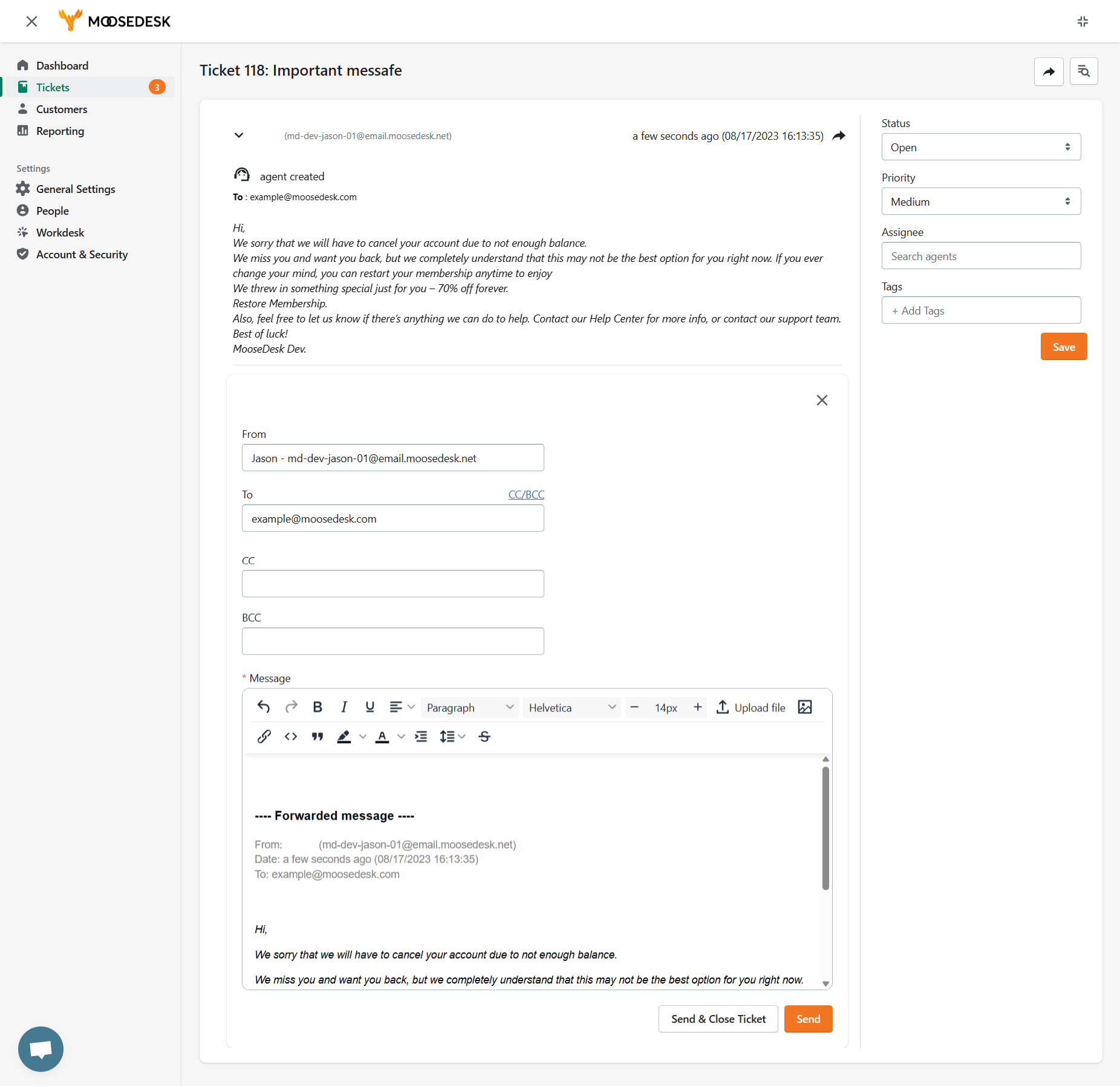
Step 3: Once you finished editing your message, click “Send”
Support Channels #
If you ever need assistance, our Help Center is packed with comprehensive guides and tutorials.
At MooseDesk, we’re always here to help. Our dedicated email and live chat teams are available around the clock. Drop us an email at help@moosedesk.com, or click the Live Chat icon located at the bottom left corner of the MooseDesk Dashboard, our official website, and even within this Help Center.