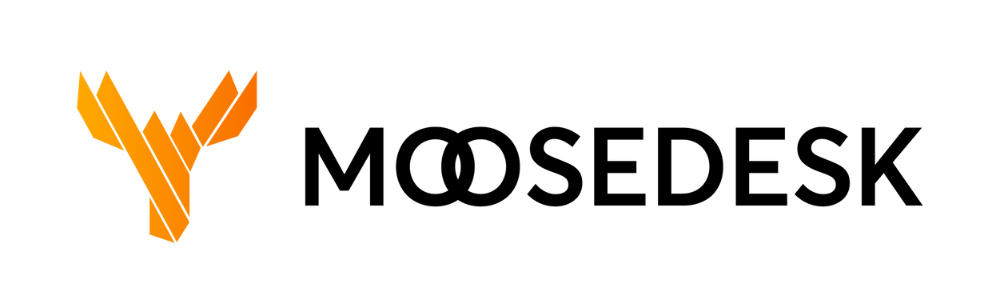Once a Customer profile has been created, you can also have the option to either edit or remove the Customer profile. This article will walk you through the steps to manage Customer profiles effectively.
Editing Customer profiles #
Step 1: To edit a Customer profile, either click on their name or the edit icon on the right
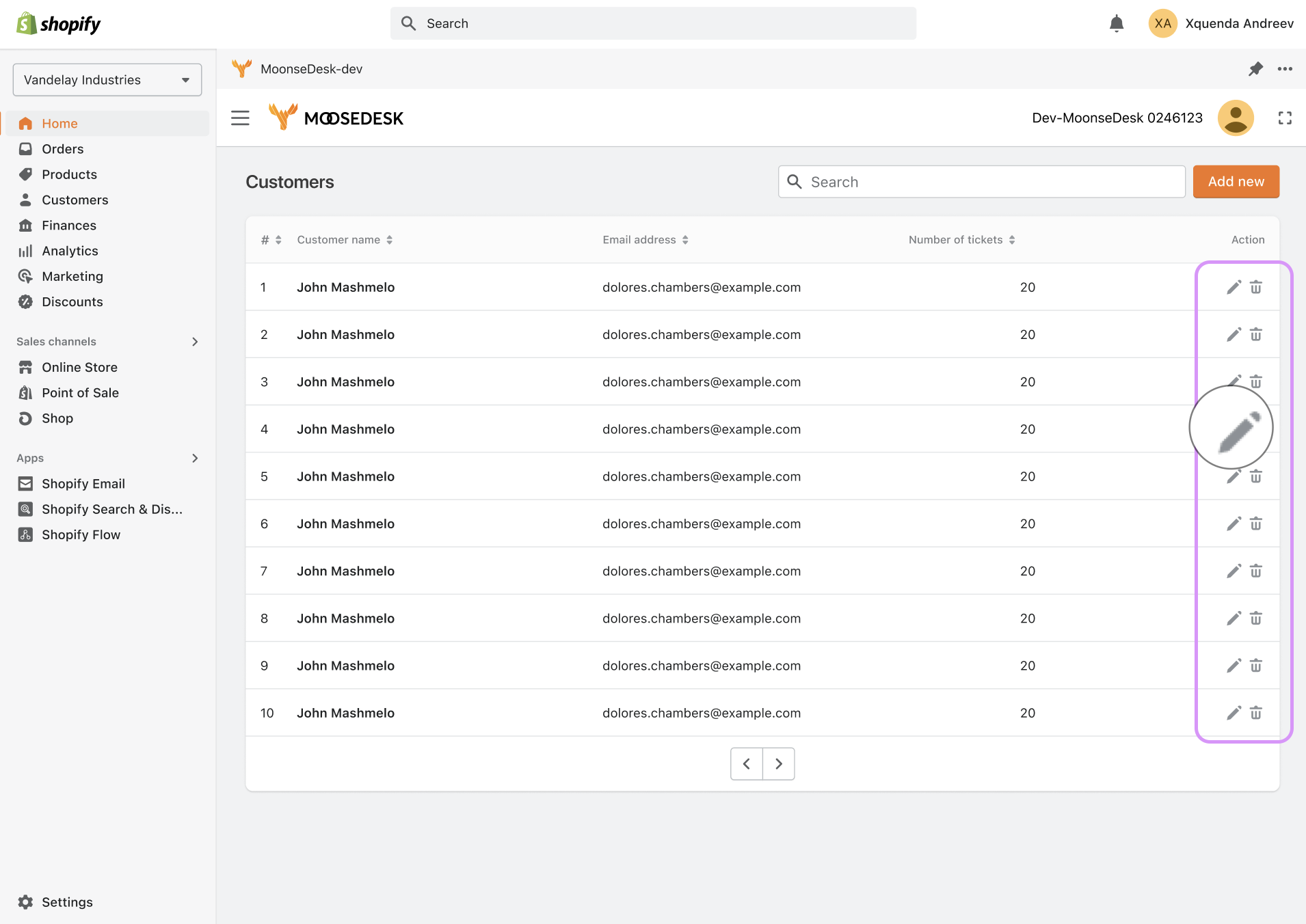
Step 2: You can change their names, email addresses, or phone numbers in the pop-up window

Step 3: Once finished, you can click “Save”
Deleting Customer profiles #
Step 1: To delete a Customer profile, click on the bin icon
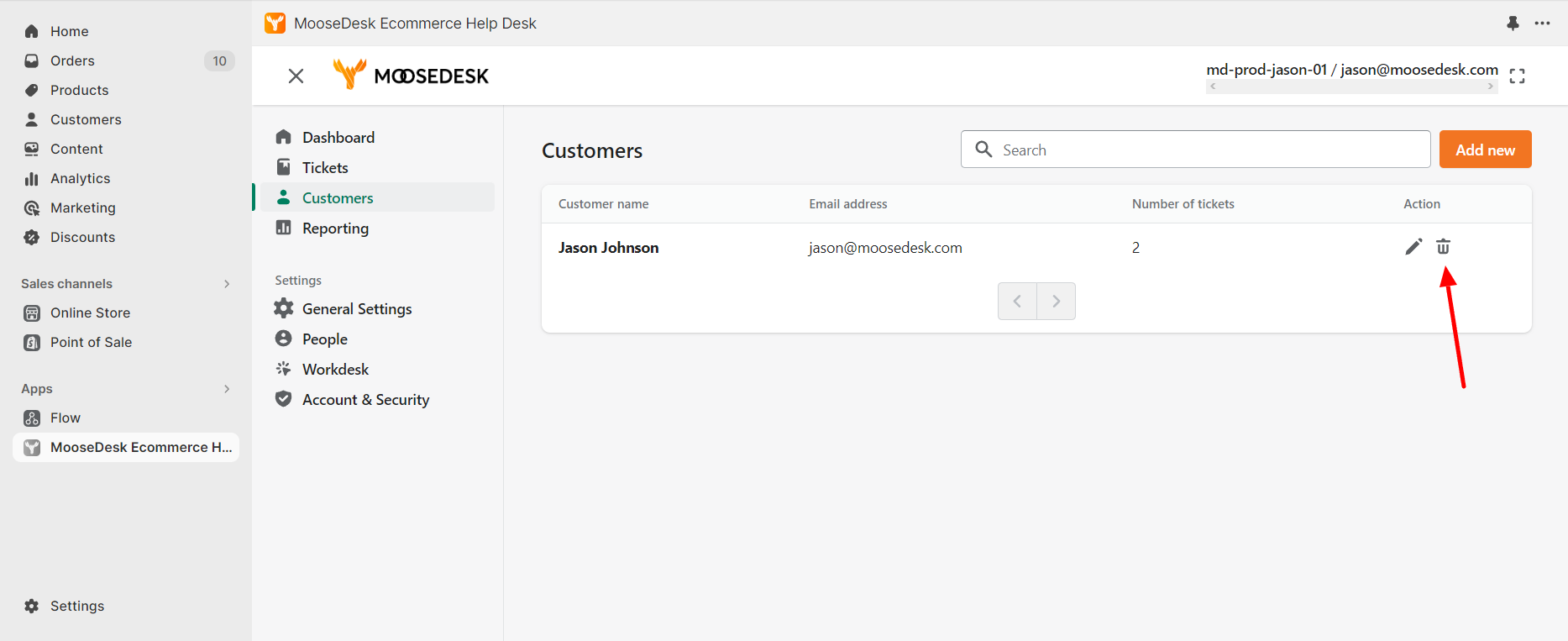
Step 2: There will be a pop-up window asking for your confirmation
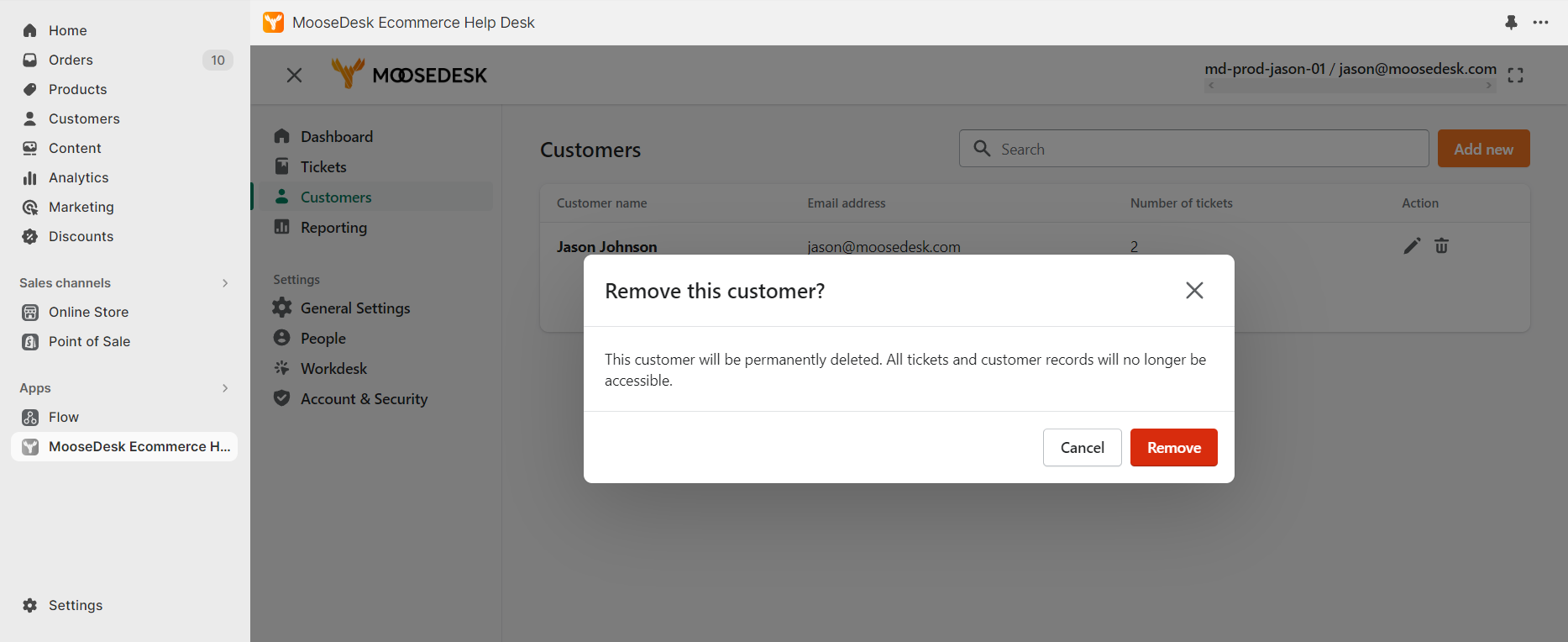
Step 3: Click “Remove” to finalize the process or “Cancel” if you do not want to proceed
Note: Once a Customer profile is deleted, there is no option to revert or recover. You are advised to proceed with caution.
Support Channels #
If you ever need assistance, our Help Center is packed with comprehensive guides and tutorials.
At MooseDesk, we’re always here to help. Our dedicated email and live chat teams are available around the clock. Drop us an email at help@moosedesk.com, or click the Live Chat icon located at the bottom left corner of the MooseDesk Dashboard, our official website, and even within this Help Center.