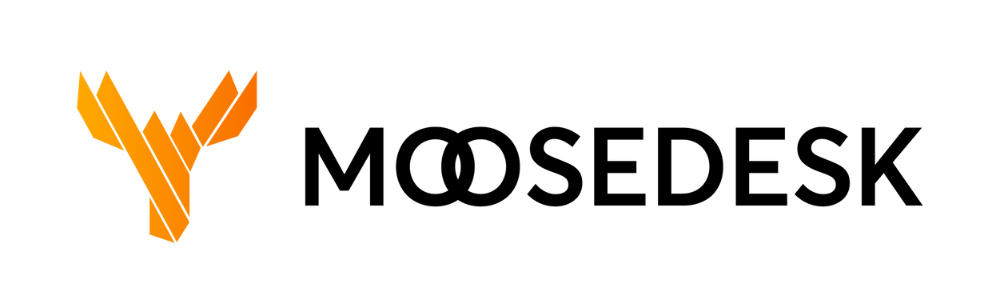New teammates can join and start collaborating using MooseDesk by accepting an invitation from the administrator. Here is how you can do it.
Step 1: Open the invitation email and follow the instructions to activate your account
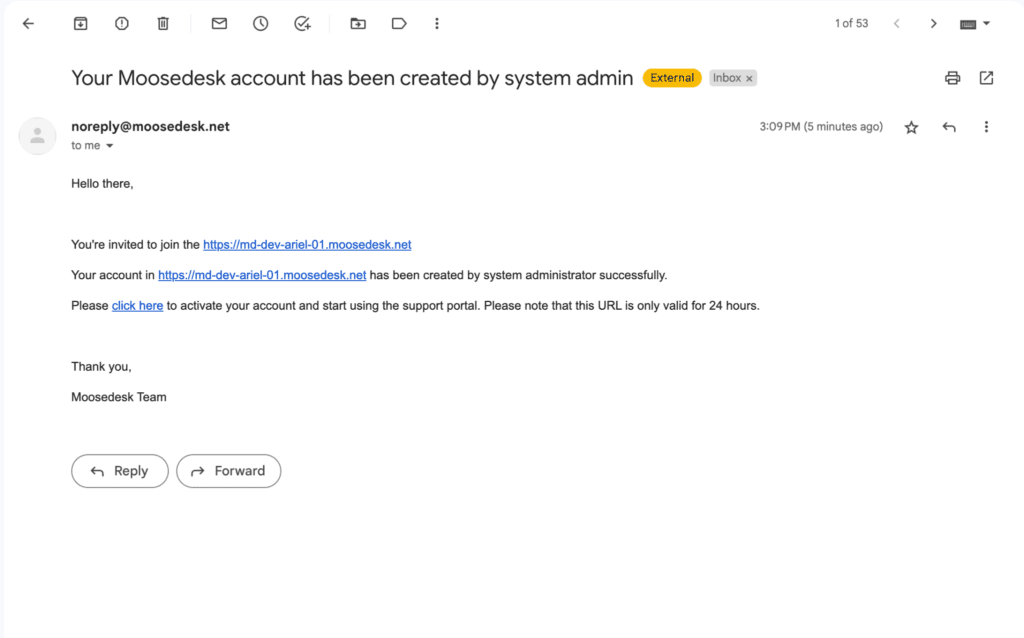
Step 2: You will be redirected to the MooseDesk page and you will need to click “Continue”
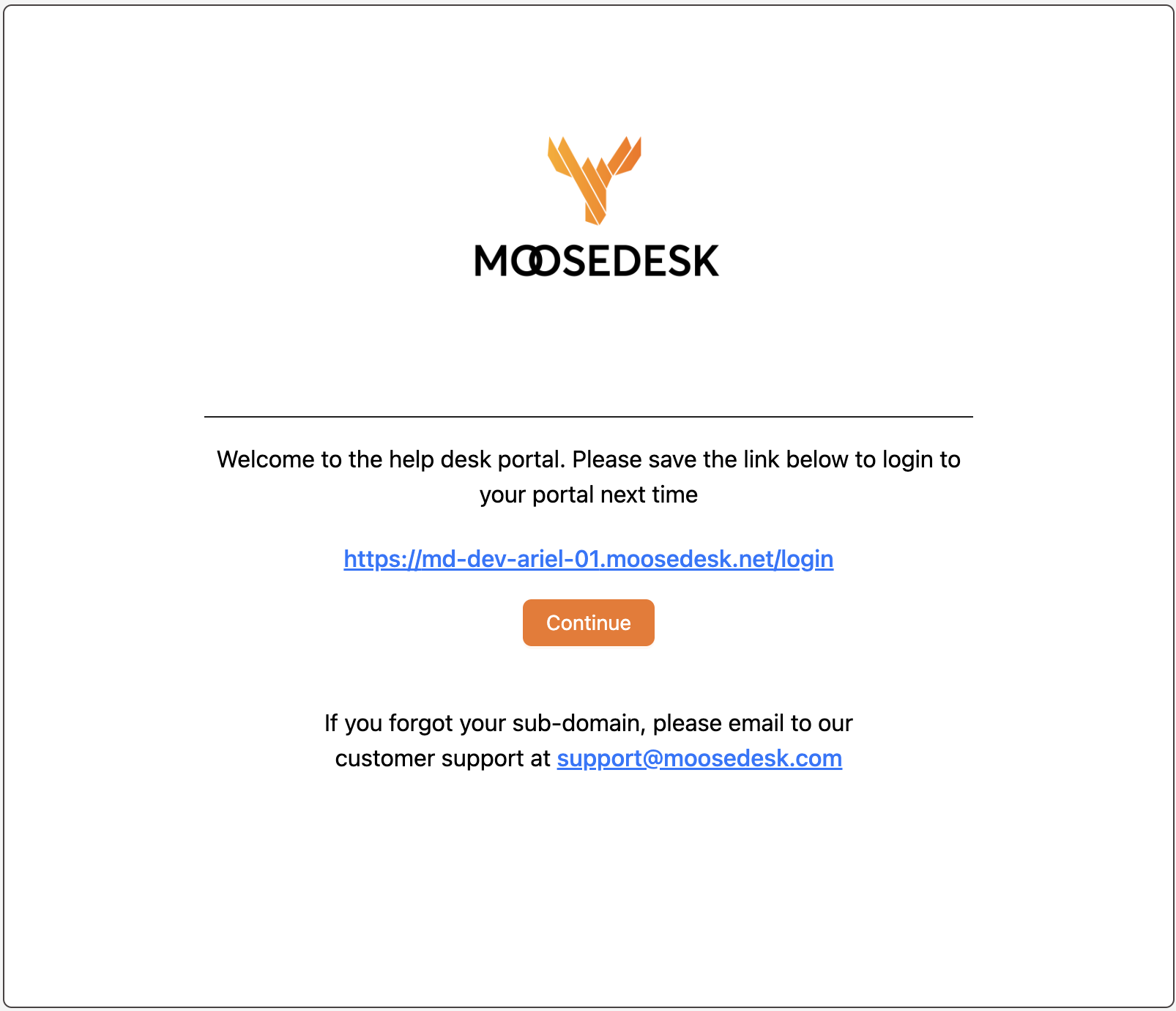
Step 3: In the next step, you will be prompted to create a new password. Enter your password and click “Create Password“
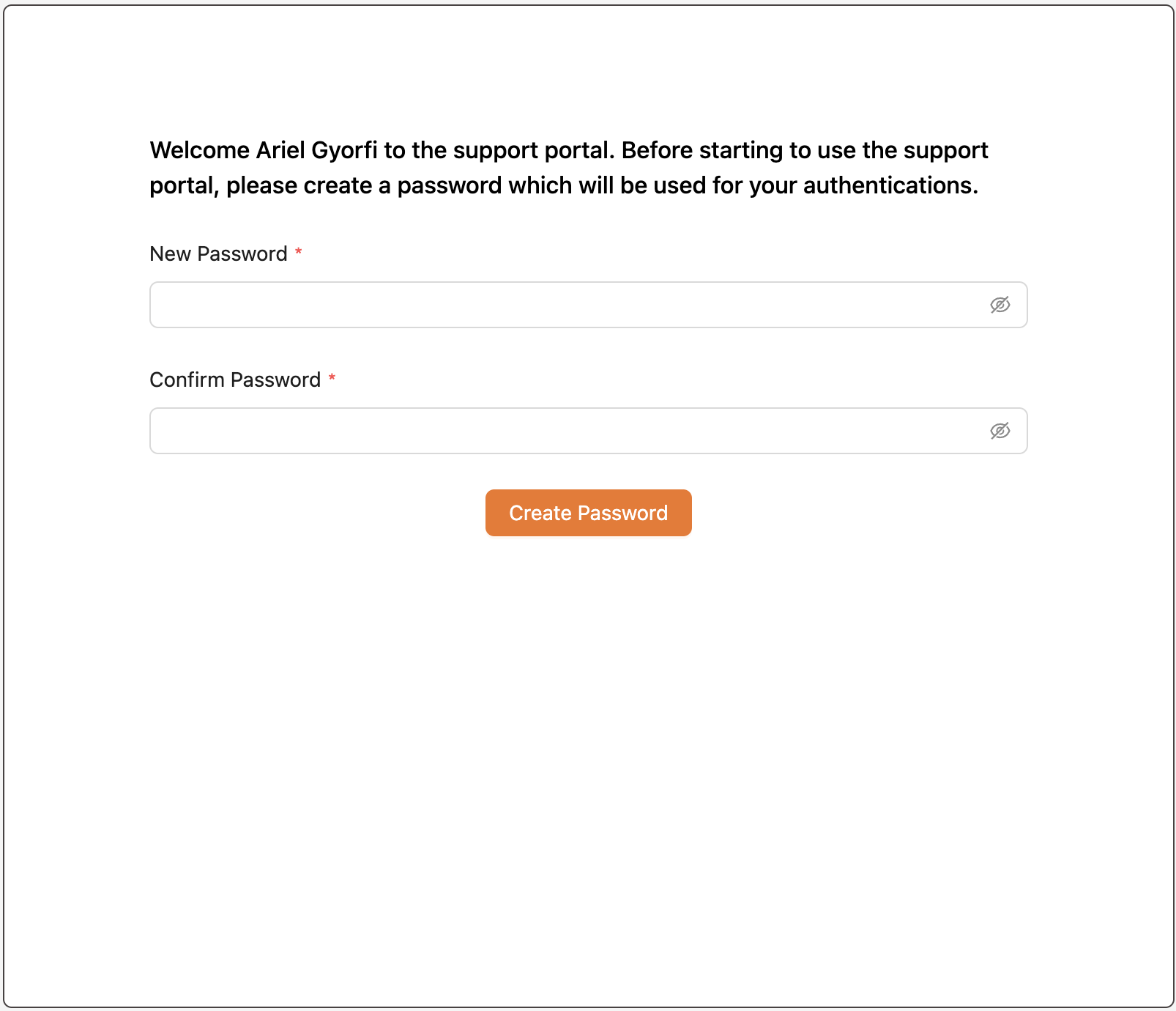
Note: Your password must have the following requirements:
- At least 8 characters
- Contains a digit
- Contains a lowercase letter
- Contains an uppercase letter
- Contains a special character such as &, #, @ or $
Step 4: You will then be redirected to the login page. Use your email and previously created password to log in to your account. Once done, you can start working with your team in MooseDesk!
Resend Invitation Email #
If the invited teammate is not able to receive an invitation email, you can resend by following these steps
Step 1: Navigate to “Settings” > “People” > “Agents“
Step 2: Select the teammate’s profile that you want to resend the invitation.
Step 3: Click “Re-send Invitation Email“
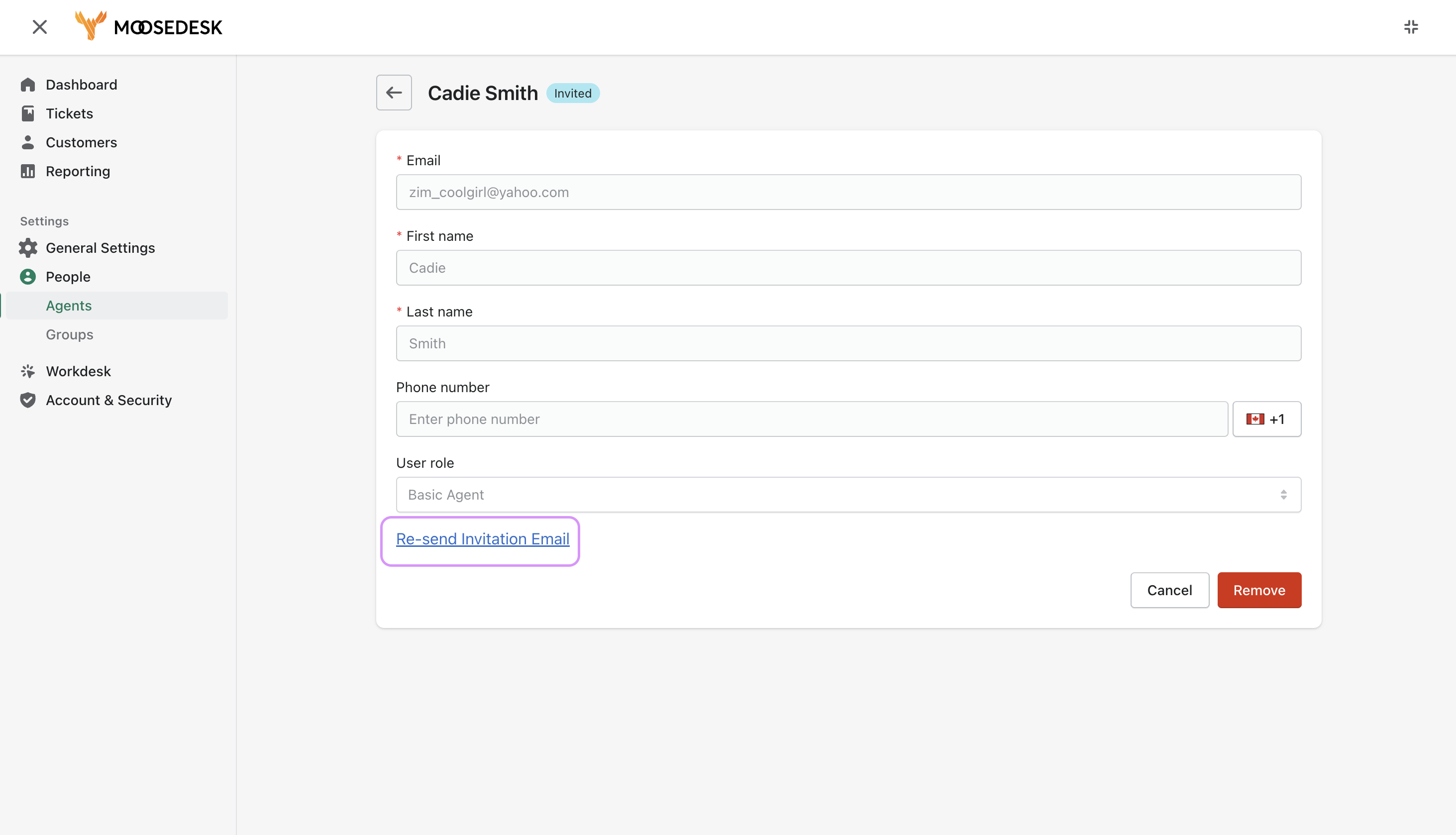
Support Channels #
If you ever need assistance, our Help Center is packed with comprehensive guides and tutorials.
At MooseDesk, we’re always here to help. Our dedicated email and live chat teams are available around the clock. Drop us an email at help@moosedesk.com, or click the Live Chat icon located at the bottom left corner of the MooseDesk Dashboard, our official website, and even within this Help Center.