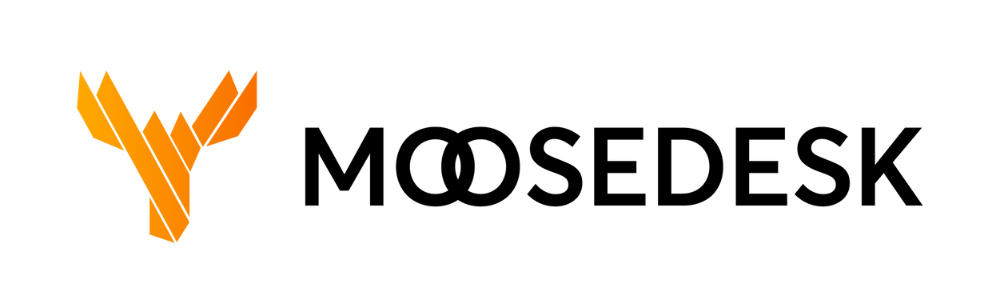What is 2FA (Two-Factor Authentication)? #
2FA stands for “Two-Factor Authentication“. It is a security measure used to enhance the protection of online accounts and systems by requiring users to provide two different forms of authentication to verify their identity.
When this setting is enabled, agents will have to provide a unique code in combination with their login information to be able to log in to their accounts.
Currently, MooseDesk offers 2FA from external authenticator apps and from Gmail.
Enabling 2FA #
Note: Only Admin has permission to enable or disable. Admin will have to turn on 2FA for all accounts before any user can enable 2FA on their account. More on this will be explained below.
Step 1: Navigate to “Settings” > “Account & Security” > “Access Manager“
Step 2: Toggle “Enable 2FA for all users” on and click “Save“
Step 3: Once turned on by the Admin, other users can navigate to “Settings” > “Account & Security” > “Security” and 2FA will be available to be enabled.
Step 4: After clicking “Enable 2FA“, users will be prompted with two options to choose from “Use Email Address” or “Use external authenticator application”. Select the option you want to choose and click “Save“
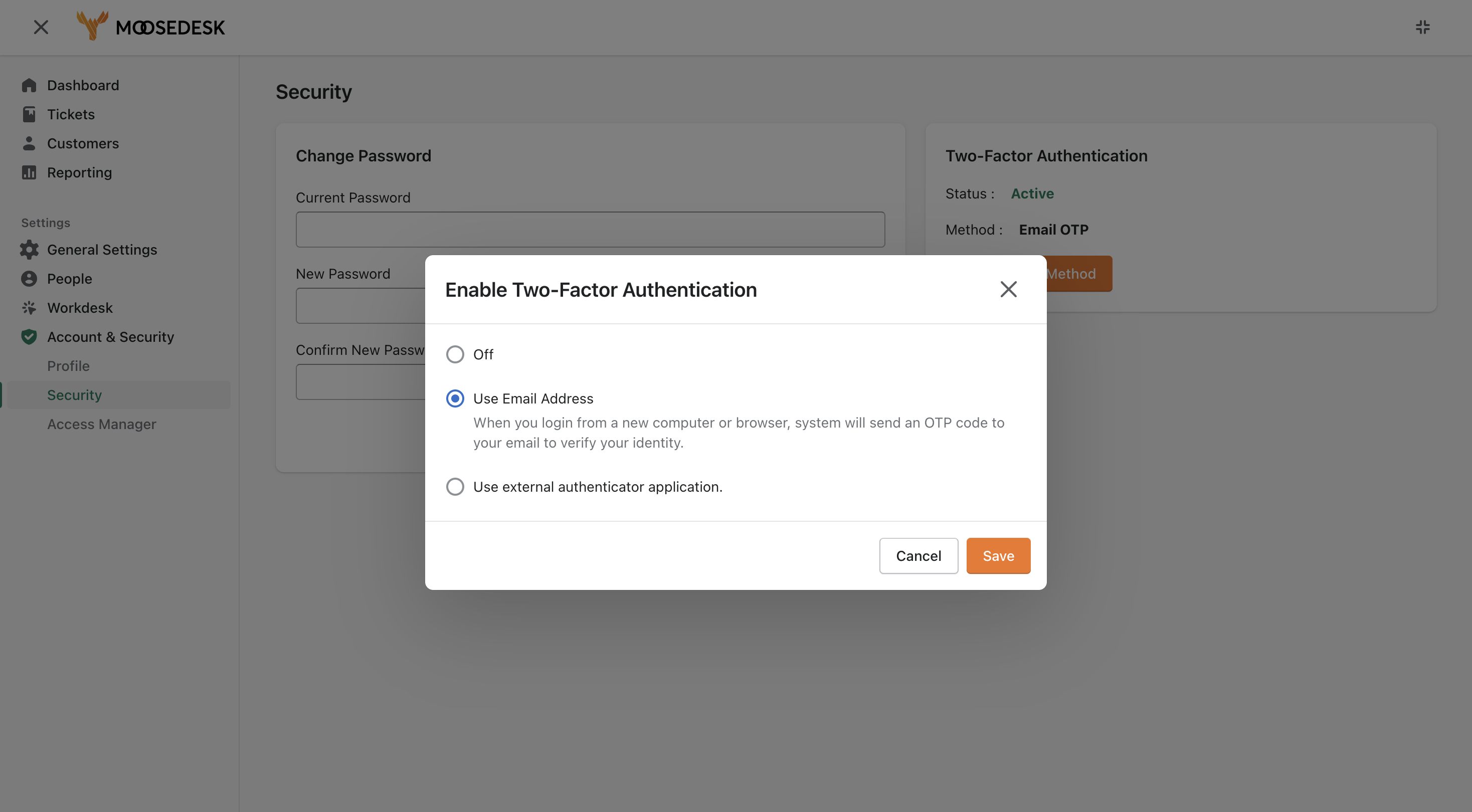
- If you select “Use Email Address“, there will be a 6 digits OTP code sent to your email address. Simply enter the code to enable 2FA
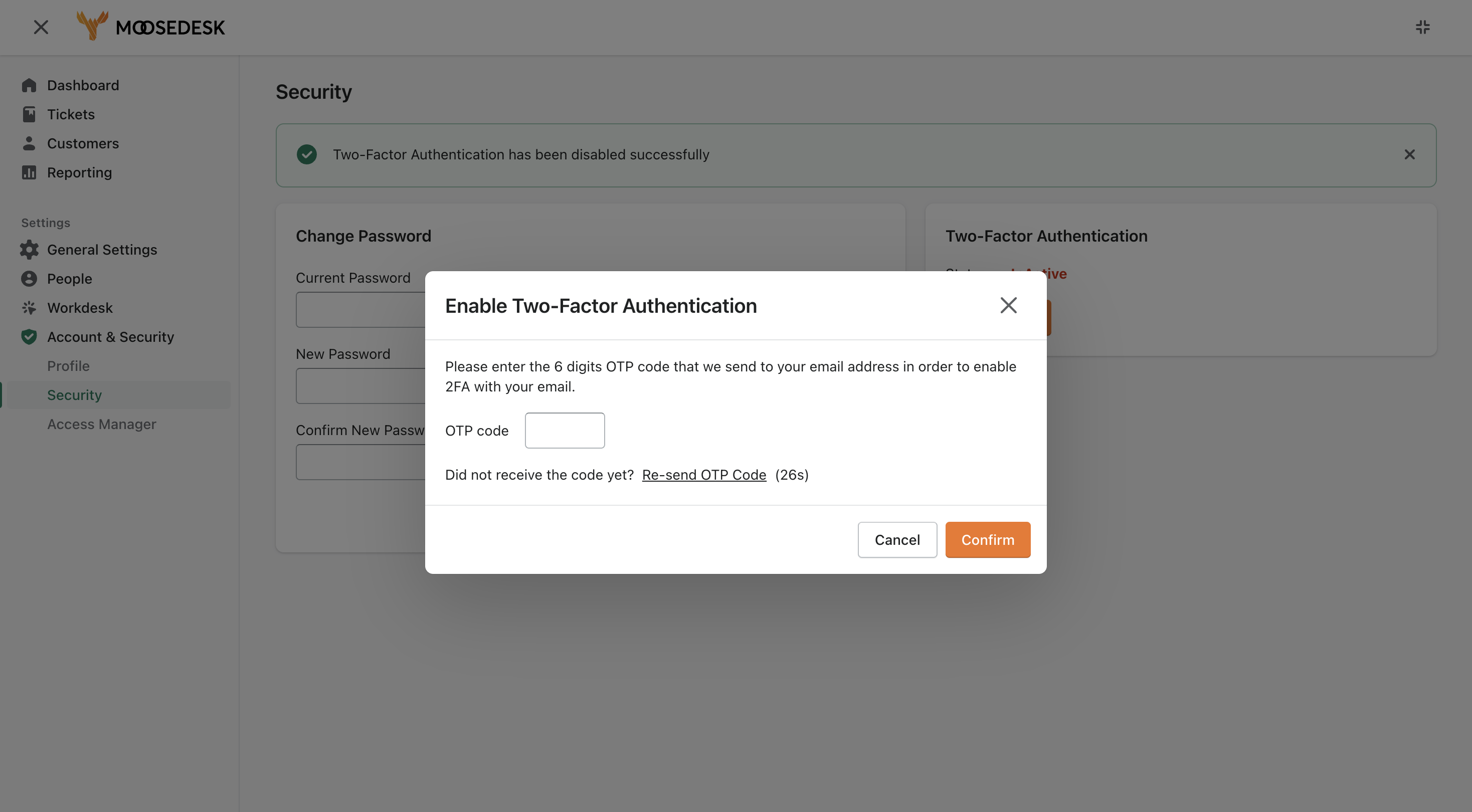
- If you select “Use an external authenticator application”, a set of instructions will appear. Follow the instructions to add 2FA from the external authenticator app.
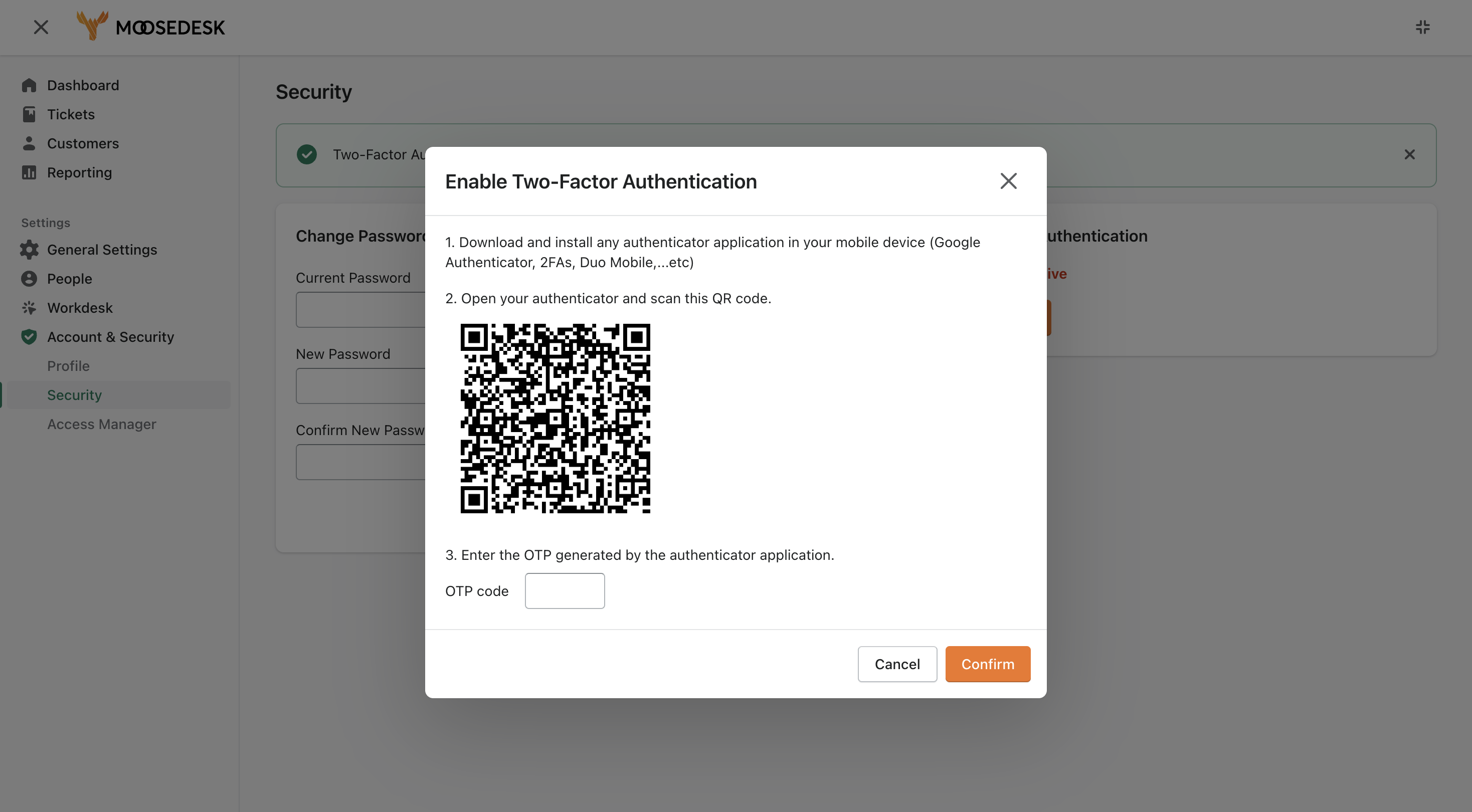
Once you enable 2FA, you will need to enter a 6-digit code from either mail or an authenticator app, whichever method you choose, every time you log in to MooseDesk.
Support Channels #
If you ever need assistance, our Help Center is packed with comprehensive guides and tutorials.
At MooseDesk, we’re always here to help. Our dedicated email and live chat teams are available around the clock. Drop us an email at help@moosedesk.com, or click the Live Chat icon located at the bottom left corner of the MooseDesk Dashboard, our official website, and even within this Help Center.